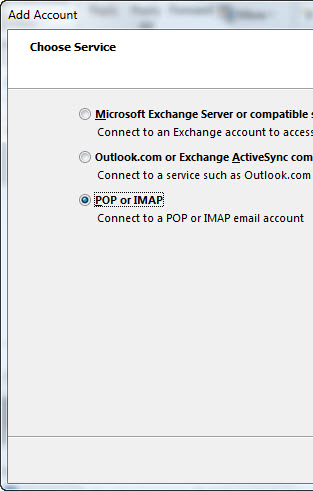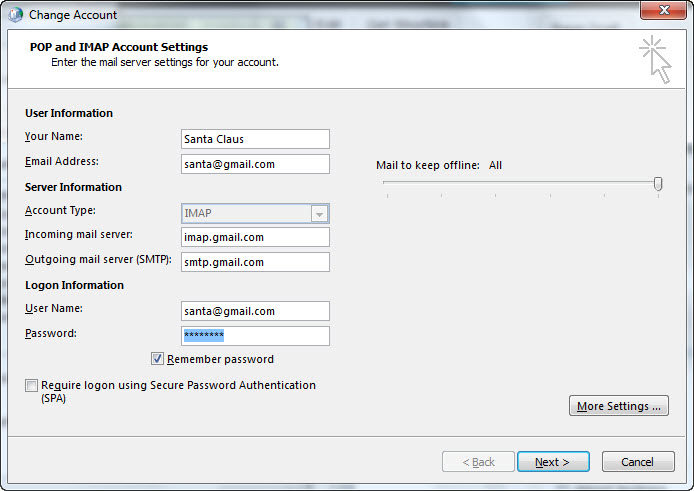In some earlier blog articles I have written about and mentioned Visual Installer 2012 from SamLogic, a Swedish Company. The key feature for Excel developers is that Visual Install 2012 can create professional installation programs for all Excel files and in particular for native add-ins as it can both install/activate as well as uninstalling add-ins in a very smooth way. Of course, it can handle both 32 bits and 64 bits versions.
For more information please see my blog article: Install and Activate Add-ins in Excel with SamLogic’s Visual Installer
The good news is that Visual Installer is now available in English too.
Screen shot of the Main Window of Visual Installer 2012:
Visual Installer also includes a script commands that gives more control of the various processes upon installing and uninstalling softwares.
The following screen shot shows the help section for the script command to get any native add-in activated:
For more information about Visual Installer 2012 please see the following links:
Please note that the Excel add-in’s feature is only available in the professional version.
Kind regards,
Dennis