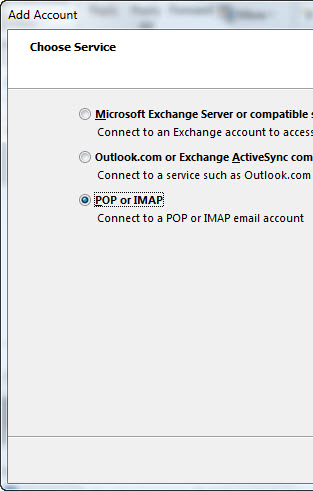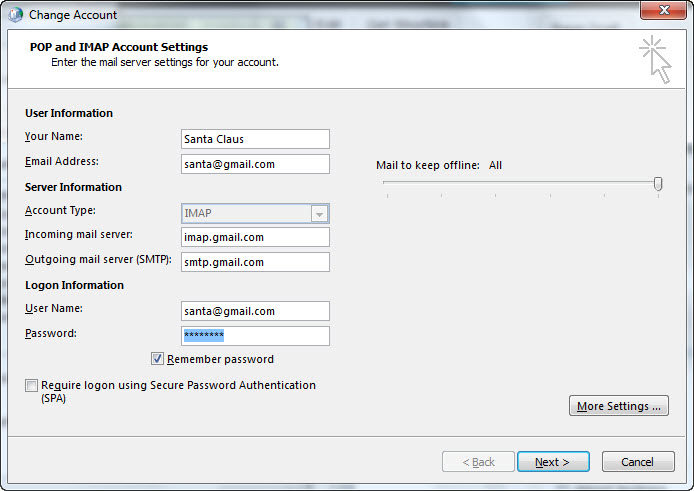The blog article’s content is beyond what I usually cover in this blog. However, since I know that many today have a GMail E-mail account I thought this would be of common interest.
To add a new GMail E-mail account we must first select the File tab from the Main Window in Outlook 2013. Next, click on the Info button and click on the + Add Account. In the first dialog in the Wizard we select the second option as the below screen shot shows:
Click on the Next button and we get the next dialog as the following screen shot shows. Select the option POP or IMAP and click on the Next button.
In the next step we fill in all the details as the below screen shot shows. As we can see we select the account type IMAP. We use the mail.gmail.com for the incoming server and for the outgoing server we use the smtp.gmail.com.
In the next step we click on the More Settings… button. In the new dialog we select the tab Outgoing Server and fill in the required information as the following screen shot shows.
The final step is to click on the last tab, Advanced, and write the following information as the below screen shot shows:
After that You just click on the OK button which gets You back to the main dialog. Click on the Next button and that’s it!
Congratulations, now You have successfully added a GMail E-Mail account to Outlook 2013!
Kind regards,
Dennis